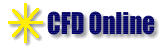
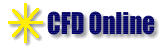 |
Extruding surface/domain mesh in helical path
5 Attachment(s)
I have prepared a spiral volume in the cad software as shown in the image.
Thereafter, one of the front flat surface was meshed as domain in the Pointwise as shown in the second and third image. Now, the last step is a big problem. As obvious, I want to create volume/block mesh in Pointwise. For which I am attempting to extrude the surface/domain mesh to along the path to create volume/block mesh. The path for extrusion is one of the helical path (with nodes shown) shown in figures (tried all of them one by one). Both the method extrusion i.e. with and without "use path rotations". The progress of meshing/selection of path shown in attached in 4th, 5th and 6th images for "use path rotations" on. Attachment 61452 Attachment 61453 Attachment 61454 Attachment 61455 Attachment 61456 Similarly, the extrusion without "use path rotations" are shown in further images. (Due to limit on number of images, further images are posted in reply post). In both the cases, we can see that the extrusion is not correct. I believe the surface should be extruded in a way that the surface is also normal to the path of rotation and also the relative position of surface with path should be intact. Which is not happening. Can anyone help me in achieving the goal. |
3 Attachment(s)
|
Hello! Instead of creating by extrusion try drawing connectors only and then assemble the domains
|
Quote:
A lot thanks for reply. I am new to Pointwise. Will you please provide a little elaboration or tutorial on how to do it. Please help |
Hello:
This won't directly solve your problem, but it might show you the path forward. We have a script on Github for drawing helical connectors. https://github.com/pointwise/HelicalConnector |
Quote:
But in general you need to:
Of course, you need to be sure that the number of grid points on the edge Connectors form an IJK balanced block. |
[Solved]
5 Attachment(s)
Quote:
My steps included: 1. Geometry design in Solidworks, export body as solid in igs format, open as the database in pointwise. Attachment 61830 2. Carefully noted the number of essential edges on the primary face. By definition, a structured domain (2D face mesh) has 4 edges and opposing edges must have the same number of points. A quick follow-on to my first one. The same logic applies to structured blocks, except blocks have 6 faces instead of 4 edges in a domain. Opposing faces must have the same number of points and topological arrangement. In the following image, we can see there are 6 edges which are unbalanced for the requirement of 4 edges. Also, Note that there are 6 edges of the face and therefore two helical connectors at both the ends of each connector. Since connectors are well connected in series, there are in total 6 helical connectors. (In our complex shape face we will have more helical connectors.) Here comes the tricky part. Create extra edge(s) as per requirement. Attachment 61831 3. The 6 edge face could be divided into two parts of 3-3 edges and a common connector was drawn to increase one connector in each part making them faces of 4-4 connector. Thus, Created an extra edge/connector to make 4-4 edge balance and assigned equal node numbers on the opposing edges. One edge has partitioned the face into two with 4 edges in each. Also, each part now has 4 helical connectors. These 4 helical edges shall make 4 faces out of required 6 faces for creating the block mesh an for each part. Assign an equal number of nodes such as 200 on each of the helical connectors. Did the same thing on inlet face as well. Carefully, keep the number of nodes and their edge wise topological distribution same in inlet and outlet faces. Note that these two faces shall be opposing faces for creating the final block mesh which by definition must have same topological domains. Attachment 61832 4. Now, things look right. Select all and go to option create>assemble>domains & blocks. Check option for DOMAINS & BLOCKS, SOLID and MANIFOLD. (if solid option is not on then domains shall be created not the blocks; if manifold option is not on then domain follow through helical path may take undesired paths). Then click on assemble button and the result as follows: Attachment 61833 Without manifold option it shall look like: Attachment 61834 |
| All times are GMT -4. The time now is 02:13. |