 |
|
|
[Sponsors] | |||||
|
|
|
#1 |
|
New Member
Dustin
Join Date: Jan 2012
Posts: 18
Rep Power: 14  |
I've had a few people ask me about how I set up my Pro/E to ANSYS parameterization analysis. I figured I'd give a detailed response in case anyone else stumbles upon this thread and wonders how to set up Pro/E parameters.
Here we go! Step 0: - Make sure you have the appropriate Pro/E plug-in installed for ANSYS. (I had the tech department install it, so I can't exactly help with any details of installation). - How do you know that the plug-in is installed? ANSYS will recognize your geometry as Pro/E geometry! With Pro/E open, you will see an ANSYS menu, like in the screenshot below, at the utility bar. This allows you to open the geometry directly into a new Workbench project:  - Also, in ANSYS you will see this little icon when you bring in the geometry:  Step 1: - With geometry already created and parameters set up, you must rename the Pro/E parameters so that ANSYS will recognize them. All parameters must have the prefix "DS" as shown. Other options are "ds" or "DS_". I've heard you can use DS as a suffix as well, but haven't tested this. The screenshot below shows an example of this.  Step 2: - Open the geometry into a new Workbench project. The easiest way to do this is to leave Pro/E open and go to the ANSYS menu, as shown in Step 0. - Right click on geometry and click Properties. In the properties window, shown below on the right, make sure "Parameters" is checked and the "Parameter Key" matches the prefix of your Pro/E parameter names ("DS").  Step 3: - Apply a new analysis system (Fluid Flow, Mechanical Model, etc). In the next phase of setup, following "Geometry", ("Mesh" for CFD, "Model" for FEA, etc) expand "Geometry" in the tree, as shown below. Select your model. In the Details window, expand "CAD Parameters". You will see all of your Pro/E parameters listed here, with their default values. You won't be able to change the values of the parameters here, but you will be able to in a different area, shown later. Check the boxes in front of the parameters that you would like to Parameterize. This tells ANSYS that these parameters will be changed in a design study. The parameters that are checked in this window are called "input parameters".  Note: As long as one of the boxes is checked with a "P", the following Parameter Set section will be visible in your Project Schematic. The red arrow indicates that input parameters have been defined. Notice that there is not an arrow completing the circuit, going from Parameters to Parameter Set. This indicates that "output parameters" have not yet been specified. This will be done soon.  Step 4: - Double-click "Parameter Set" in the Project Schematic. The first window, "Outline of All Parameters" shows all of the input and output parameters (those selected with a "P") and their initial values. The next window, "Table of Design Points" is where Parameterization shows its true potential. The first row shows the titles of each input parameter. The second shows the "current" values, which are represented in the setup file.  - Click on the Empty row (labeled with a "*"), and fill out each column in that row. You have now created a "Design Point". When you run ANSYS by clicking "Update All Design Points", ANSYS will run the "Current" configuration, as set up, then it will change all specified parameters to those in the next row by communicating back and forth with Pro/E. The mesh will adapt, the setup will refresh, and ANSYS will solve for the new design point. This can be repeated for multiple design points, opening many possibilities for design exploration. Clicking "Exported" will export results of each design point analysis to your project folder. (If you've ever wondered why there is a "dp0" folder within your ANSYS project folder: dp0 represents "design point 0". When you run multiple design points, and check "Exported" within the window shown above, ANSYS will dump the results to their respective dp# folders: dp1, dp2, etc.) Step 5: Note: This step has you go through a "scrap" analysis, in order to reach the Results portion of the project schematic. Only in Results can you choose which Expressions are to be set as "output parameters", closing the Parameter Set circuit. As of yet, I have not discovered a way to define output parameters in a new analysis without first going through Mesh, Setup, and Solve (specific to the Fluid Flow analysis used in this example). Therefore, I make a scrap analysis that will solve relatively quickly. - Create a mesh using the simple, very coarse default mesh. Create a simple, but solvable Setup. The point here is to limit solution time. You will be able to refine your mesh and update the setup later. - Solve the "scrap" analysis, which should take a matter of minutes, or less, since the mesh is coarse. This now makes the Results portion of the Project Schematic available. Open this. Note: These steps may vary slightly for FEA analyses. - In Results, go to the Expressions tab at the top, seen below. Expressions can be used as "output parameters". These allow you to pair expressions with design points, defined by a set of input parameters. Create new expressions as is necessary or use any of the existing expressions to create output parameters. Right click the expression, then click "Use as Workbench Output Parameter", as shown below. It becomes apparent how useful this can be in the following step.  Step 6: - Return to the Workbench Project Schematic. If any output parameter was selected, the Parameter Set circuit will be closed, as shown below.  - Open Parameter Set to see what has changed. A new column shows up under "Table of Design Points", as shown below. Lightning bolts in place of output parameters indicate that the design point has not yet been solved. Once all design points have been solved, all of your output parameters will be shown here. This gives a clear, concise summary of input and output parameters.  Why is this whole process helpful? Say, for example, you had 10 different turbine blades that you wanted to do a CFD analysis on. Let's also say, for simplicity's sake, that the only difference between these blades is the thickness, parameterized in Pro/E. This would normally require 10 different meshes, 10 different setups, 10 different periods of waiting for a solution, and 10 different post-processing jobs. With the parameterization between Pro/E and ANSYS, you can have one Workbench project and create a Table of Design Points, like the one shown above, with each row representing one of the 10 geometries. After "Updating All Design Points", which modifies the geometry, updates the mesh, updates the setup, and solves the analysis automatically (in series), you will be left with a clear table indicating input parameters (thickness) and output parameters (lift, drag, etc). Thanks for reading! Feel free to post comments, questions, and suggestions. |
|
|
|

|
|
|
|
|
#2 |
|
New Member
Sascha
Join Date: May 2012
Location: Germany
Posts: 14
Rep Power: 14  |
Nice guide, well done. Appreciated !
|
|
|
|

|
|
|
|
|
#3 |
|
New Member
kalaivani
Join Date: Feb 2016
Posts: 2
Rep Power: 0  |
Sir,
I am a beginner in ansys.I am trying out ansys electronic desktop electromagnetic suite 16.0.I tried out with example of LNA(Low noise amplifier).can u send the manual of executing in steps. I gave setup and analysed but am getting as Error found during loading. Some or all simulations failed. Please send me how to simulate LNA for single stage. Last edited by kalaivani; February 24, 2016 at 06:10. Reason: i misnterprete d |
|
|
|

|
|
|
|
|
#4 |
|
Senior Member
Brett
Join Date: May 2013
Posts: 212
Rep Power: 14  |
If you've got any extra tips on how you did this, specifically how you parametrised everything in Pro E, I'd love to hear it. I found it easy to dimension things in Design modeller but is it that easy in Pro E?
|
|
|
|

|
|
|
|
|
#5 | |
|
New Member
Payar Radfar
Join Date: Feb 2018
Location: Auckland, New Zealand
Posts: 24
Rep Power: 8  |
Quote:
only problem I have got is that I am studying a case where we want to create a porous boundary condition to work as a pressure drop. Playing with the 3 parameters which I have no physical values for it can lead to different values. When values goes crazy and divergence happens in fluent; I dont know how to find out when the divergence happens in fluent via design exploration. Because some values goes crazy and divergence happens and makes it real hard for me to find the limits of it, as I am not dealing really with a physical parameters. Any help would be appreciated |
||
|
|

|
||
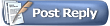 |
| Tags |
| ansys, parameter, parameterization, pro/e, proe |
|
|
 Similar Threads
Similar Threads
|
||||
| Thread | Thread Starter | Forum | Replies | Last Post |
| ANSYS FLUENT 12.1 user guide | Yogini | FLUENT | 9 | August 21, 2016 11:42 |
| ANSYS Fluent 6.3.26 Help Guide? | cavani | FLUENT | 0 | January 20, 2011 12:20 |
| [ICEM] Guide to ansys | ingmecc | ANSYS Meshing & Geometry | 3 | June 2, 2010 05:45 |
| Spalart-Allmaras model in Ansys Fluent 12.0 theory guide | macfly | FLUENT | 0 | February 7, 2010 17:03 |
| Fluent 5.5. What the differences with fluent 5.3?? | confused | FLUENT | 2 | July 29, 2001 21:58 |